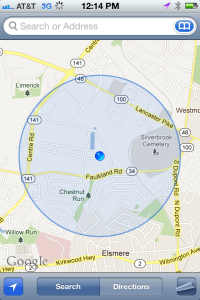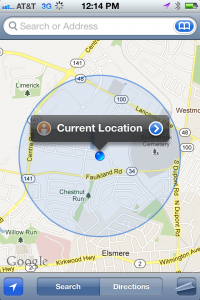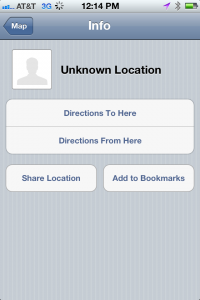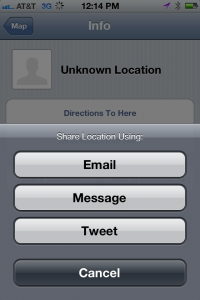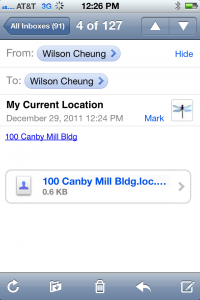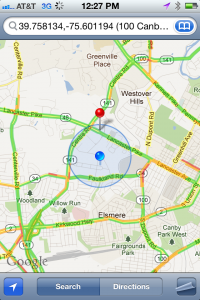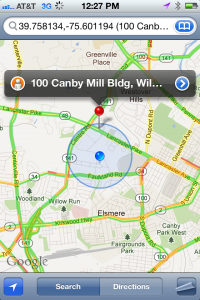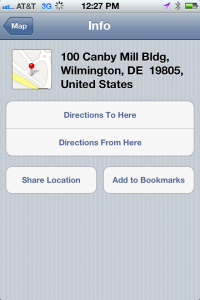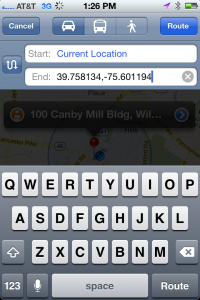For the past couple of days I’ve been sipping large quantities of freshly ground and brewed coffee at work. Mmm, mmm, mmm. It tastes so good, but I’m definitely getting very buzzed. I started to bringing my own pot of coffee to work and it’s much more powerful to my brain than when I used to bring in chilled bottled coffee (more info on chilled coffee). Now the “techie” part of my brain has been humming real fine. So I’ve been inspired to share a tip that I think most people will value assuming that you, your loved ones and or close friends have an iPhone. I’m actually too busy to be writing this blog, because I’ve got a ton of work to do but I don’t care cause it’s kind of fun (to all my BBSH friends and teachers out there might there be a bit of negative intention here?).
But let me digress no more and share a useful tip. Here are some situations.
– A loved one has just learned some emotionally overwhelming news, he’s out on the road somewhere and he needs you to find them but he’s too overwhelmed to describe where he is at.
– A friend is somewhere else in the same town as you, but neither of you is familiar with the town. You want them to meet you where you are.
– You’re traveling to a new location and you want to check in with a loved one with your location as a just in-case precaution.
It turns out that the Maps app on the iPhone offers the solution to send your exact location to others and allow others with iPhones get exact directions to your exact location, be it by foot, public transportation or car, even if where you are at has no address. So here’s a brief demo on what you do:
To send someone your location do the following:
1) Start Maps and you’ll see something like below:
2) Press the little arrow button on the lower-left hand corner and Maps will locate you by GPS with a blue dot like below:
3) Now touch the blue dot and Maps will popup with “Current Location” similar to below:
4) Now touch the blue circle with the “>” inside it that’s next to the words “Current Location” and you’ll see something similar to below:
5) See the button “Share Location”. Touch that and you’ll see something like below:
6) Select how you want to send your location to others: Email, Text/iMessage, or Twitter.
So here’s what it looks like to the person receiving your location. Below shows what it my look like when you received a GPS location by email on your iPhone.
So in the above we see what looks like an address. In some cases if say the person is in the middle of an unmapped area, it will may say “Unknown Location”, but it will still work to pinpoint your exact location. The receiving person just touches the underlined words in blue and the iPhone automatically locates them with a red colored dot/pin in Maps as shown below.
That red dot is the exact GPS location of the person who sent me the message. Next just touch the red dot and you’ll see something like shown below:
To get directions to that location I touch the blue circle with the “>” inside and you’ll see something like shown below:
Next just touch “Directions To Here” button and I’ll see something like below:
Touch the icon for a Car, Bus, or Person depending upon if you want directions by Car, Public Transportation, or Walking. Then touch the Route button and you’ll get directions.